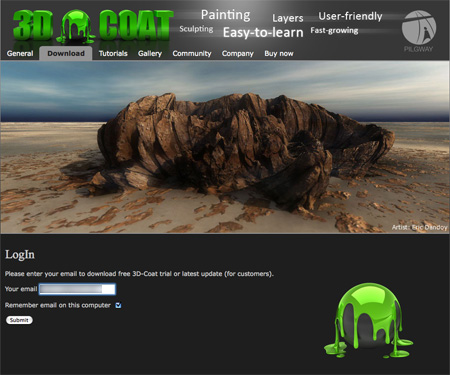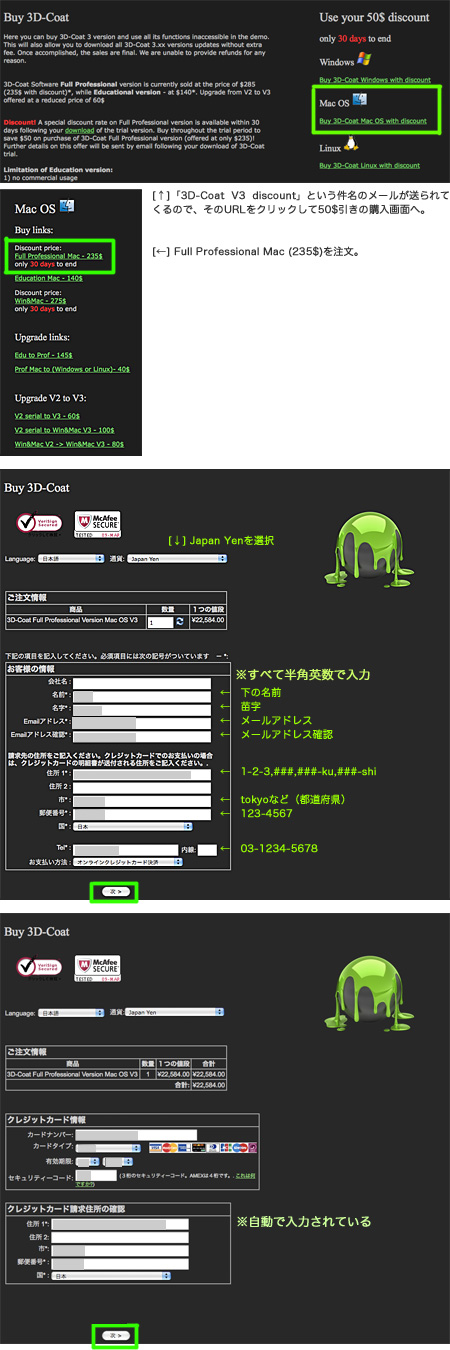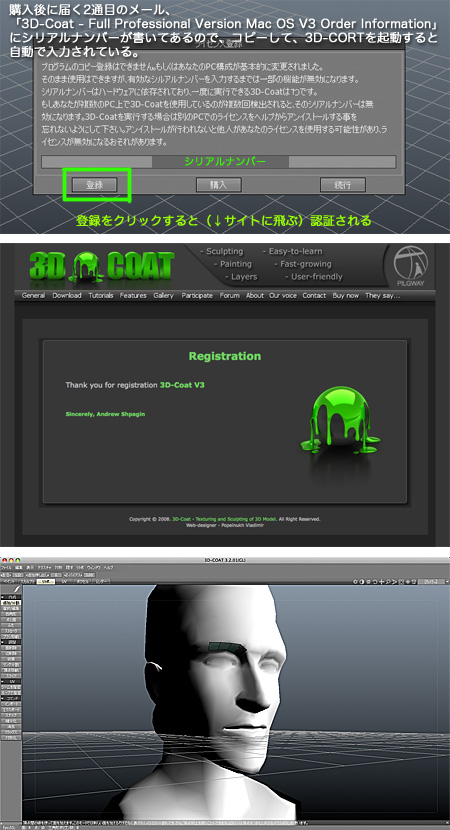3D-Coatを半日触っていたが、評判通り、リトポロジー超簡単!ヘルプが各項目にマウスオンしたときに表示されるので、調べる手間が省ける。たた、ちょっと戸惑ったところもあったので、メモを残しておこう。
外部との連携
(1) ZBrushからエクスポート
最初に、今までずっと調整していた胸像のモデルをZBrushからSDiv3にしてエクスポートした。SDiv1でもいいんだけど、3D-Coatにインポートした際「サブパッチの調整」をしても細分化されなかったから。私が思ってる事と違うのかもしれないけど。
(2) 3D-Coatにインポート
[ファイル] > [インポート] > [参照メッシュ]で任意のファイル(.obj)を読み込む。
(3) リトポロジー
リトポは左右どちらか半分で作業していくが、「対称」メニューの「X軸に対称」をクリックすると、擬似的に反対側の半分も表示される。作業面は変えないようにしておかないと、たぶんやばい。
本家サイトでとてもわかりやすいチュートリアルが紹介されているのでリトポロジーのチュートリアル動画(英語)を参照。
(4) リトポメッシュをエクスポート
リトポが終わったら「対称化」する。これをやっておかないと、エクスポートしたときに作業している半分しかエクスポートされない。
「選択/編集」で右ドラッグで範囲を大きくして作業しているメッシュを選択し、「リトポ」メニューの「対称化」をクリックすると、ミラーコピーされる。やったあと見た目が変わらないが、選択(辺が黄色)をクリア(画面の何も無いところをクリック)すると辺が暗い青色になっている。「対称化」のやり方は、これだけじゃないっぽいんだけどまだよくわかってない。
その後、「リトポ」メニューの「エクスポート」からLightWave(.lwo)形式で書き出す。modoで開くから。
(5) modoでインポート
先にエクスポートしたファイルを、modoの「ファイル」メニューの「読み込み」でインポート。正常に読み込まれた。
(6) 3D-Coatで保存
「ファイル」メニューの「保存」もしくは「別名保存」で読み込んだ参照メッシュとリトポメッシュすべてまとめて保存される。

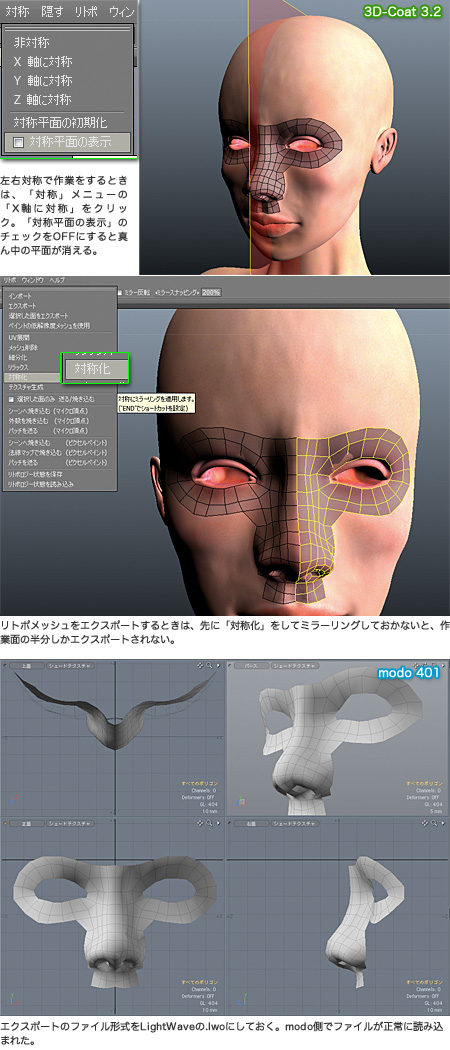
今回は、一連の流れを確認したかったので全部はやってないけど、「ストローク」と「点と面」「リング分割」で粗方リトポできそう。「四角」も使いやすいけど、ちょっとコツがいる気がする。「追加/分割」は、辺が黄色くなってからクリックしないとちゃんと分割されない。
「ブラシ移動」で頂点やポリゴンなどを切り替えて移動させられるのでmodoの「ソフトドラッグ」と同様の機能。
「選択/編集」で、任意の辺を1つ選択し、「ループ選択」をクリックすると並行に、「リング選択」にすると交差して選択される。
スペースキーを押すと、左側のメニューが画面の中央に表示される。modoのパイメニューみたいなやつかな。パイメニューほとんど使わないけど。
これでZBrush(素体作成)→3D-Coat(リトポ)→modo(マテリアル設定&レンダリング)の流れでやれるな〜。3D-Coatはリトポ用途だけど、ボクセルとかスカルプトも良さそうだね。