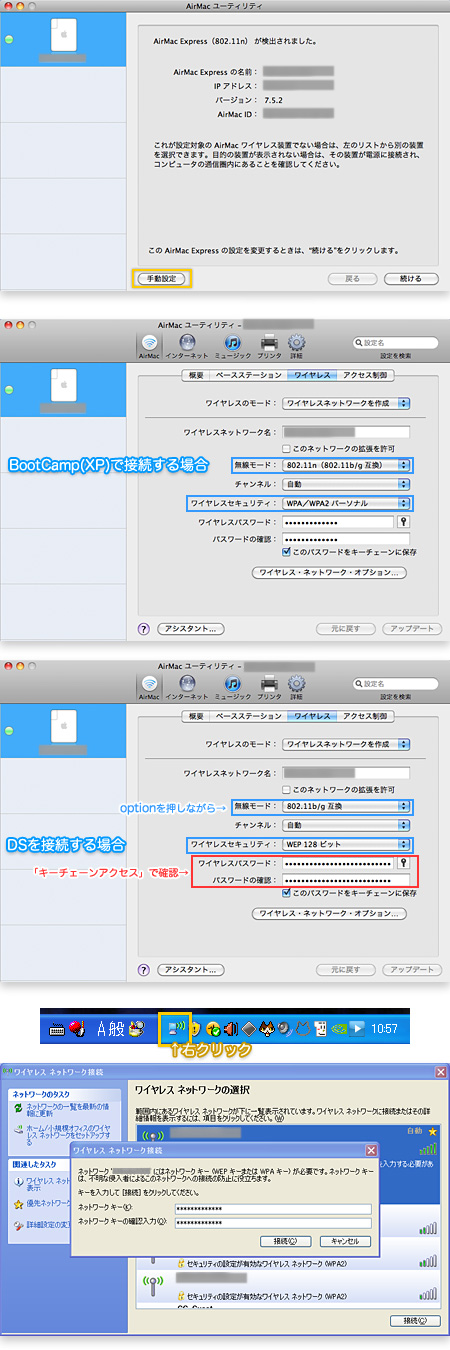modoのFurで髪の毛を表現するには、ヘアーガイドを使うのが一般的なんだろうか。ヘアーガイドにはカーブがガイドとして自動で生成されるんだけど調整が難しくて苦手なので、ベジェ曲線をガイドにして手動でスタイリングさせる。
なるべく簡単に、思い通りにスタイリングさせるために、いろいろ思考中。とりあえず、今はこのやり方で進めている。ガイドはベジェ曲線でなくても、カーブでもいける。
ベースとなるメッシュ
テストで作成したメッシュは、「立方体」をサイズ:X:160mm、Y:40mm(20mm x 20mmのポリゴンを、横に8枚、縦に2枚に分割したもの)で作成。横はトータル160mmなんだけど、ベンドで曲げているので152mmくらい。[ビュー] > [寸法ツール]で計測可能。Furを表示させるには、[TAB]キー(modo SDS)もしくは[Shift]+[TAB]キー(Pixar SDS)でSDS化させる。
ベジェ曲線
ベースメッシュとガイドにするベジェ曲線は同じメッシュレイヤーで同じマテリアルグループにする。ベジェ曲線を編集するときは、ベースメッシュをロック([編集] > [選択をロック])すると楽ちん。複数設置する場合は、「複製」([複製]タブ > [複製])する。
寸法
よくわからないのは、ファーマテリアルの「寸法」。毎回数値が違うので、ベースメッシュとガイドの本数で決まるのかなぁ。まあ、最終的には数値を変更するからいいんだけど。寸法の間隔は1mm以下にするとそこそこリアルな細さになり、長さはガイドを設定する場合は関係ないみたい。
最大セグメント
「最大セグメント」は、デフォルトの8だとカクカクなので、数値を大きくするとなめらかになるが、メモリを食う。
GL表示
ベースメッシュとガイドのベジェ曲線は同一マテリアルグループにする。その際、「GL表示」の色を別の色に設定すると見分けやすい。デフォルトでは10%表示になってるが、ガイドを多く設置するとだんだん操作が重くなるので、このままにしておくほうがいい。
ガイドとクランプ
ベースになるメッシュの面積と、ガイド範囲は同じにするといい。ガイドは、メッシュの中心に置いたほうがいいみたいだ。メッシュのポリゴンはなるべく同じ数で分けられるように、ガイドも。
4本のガイドを均等に配置している場合はガイド範囲は40mmで、1本のガイドでぱっつんにしたいときは、152mmにしてみた。
クランプは、毛束をまとめたいときに設定する。その際、ブレンド量とブレンド角度にも数値をいれておくと毛束の根元が膨らんで、より自然に見える(ような気がする)。
ジッター
Furをガイドに綺麗に沿わせるには、ジッターの値は小さいほうがいい。ただ、ある程度ランダムにブレンドされていないと、ガイドによるスタイリングがかなり難しいので、ある程度の数値を設定しておく。
4本のガイド

1本のガイド
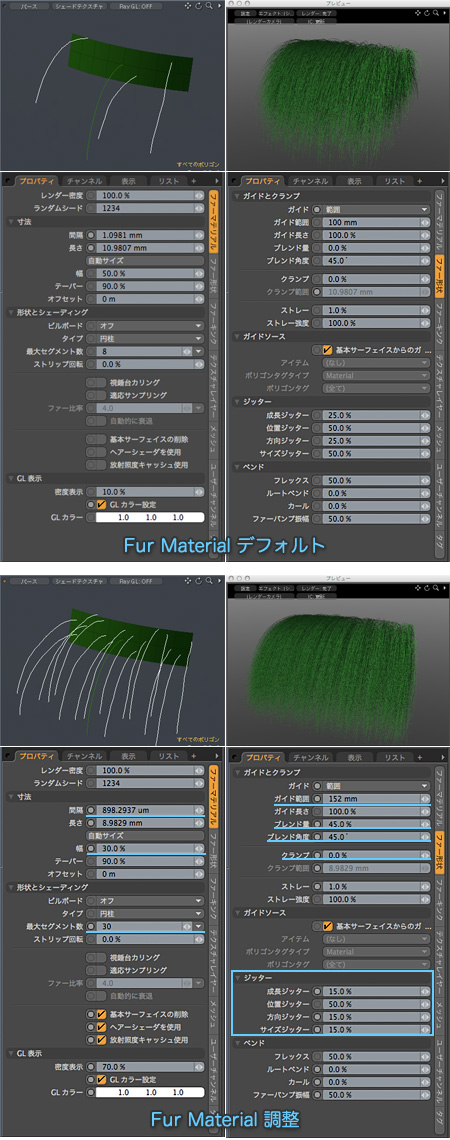
同一メッシュの場合、隣のガイドに影響される。ぴっちり分けたいときは、メッシュレイヤーを分ける。1ポリゴンに1ガイドが一番わかりやすけど、実際頭皮をコピペしてベースメッシュを作る際は、ガイドを沢山設置するのは面倒だしメモリ不足にもなるので、そこそこの間隔を開けて、そこそこのガイド数でやらないといけない…。
今回触れてないファーキンクやその他の設定箇所は、また今度。