アジアンティーンエイジャーの女の子のまぶたを修正した。アジアンぽく彫が浅く、目頭も調整。
眉毛とまつげはコーカソイド少女の方からコピペ。位置を調整してそのまま使えたけど、目頭のまつ毛が埋まってる…。
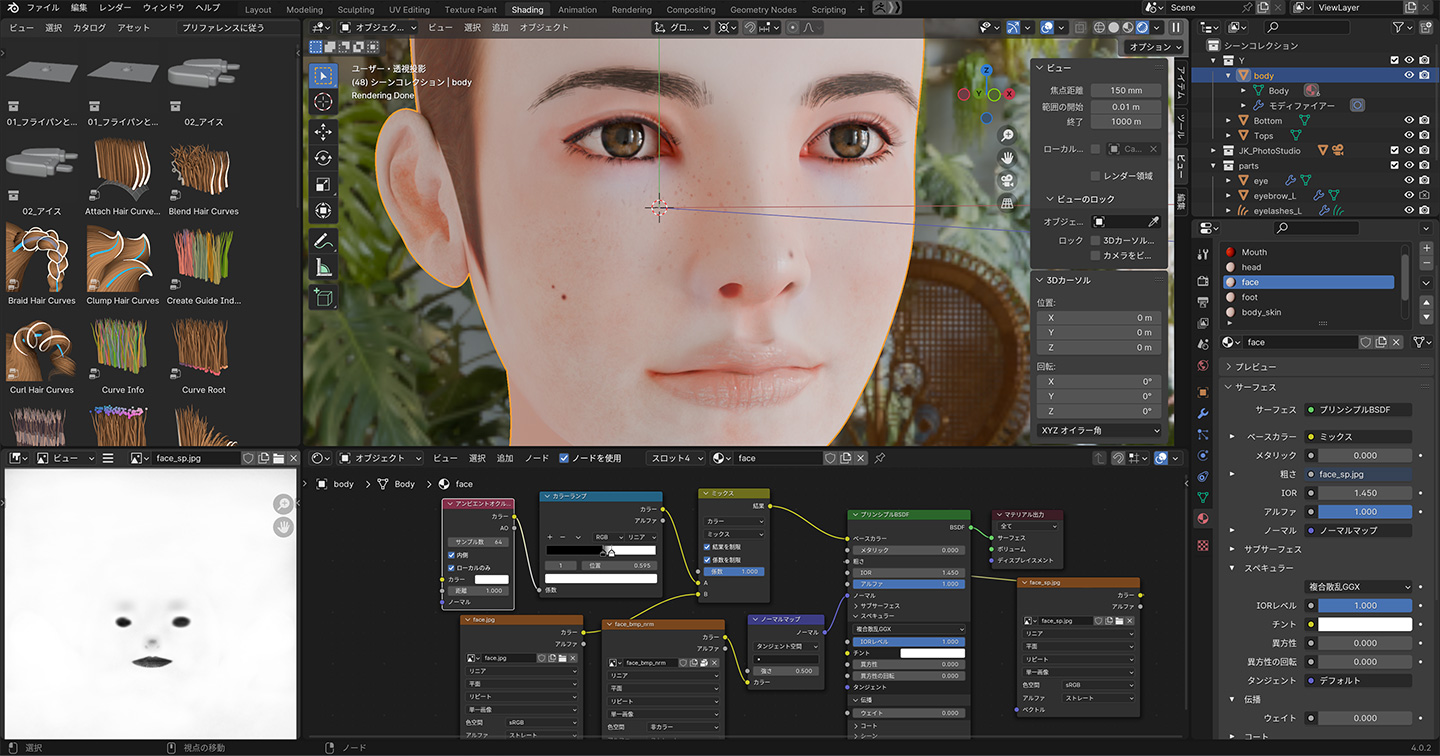
スペキュラーマップがどうもうまく適用されなくて困った。粗さとスペキュラーの両方のIORの値を上げたらなんとかなったけど、デフォルトじゃダメだったのかなー。
自分用のメモ
アジアンティーンエイジャーの女の子のまぶたを修正した。アジアンぽく彫が浅く、目頭も調整。
眉毛とまつげはコーカソイド少女の方からコピペ。位置を調整してそのまま使えたけど、目頭のまつ毛が埋まってる…。
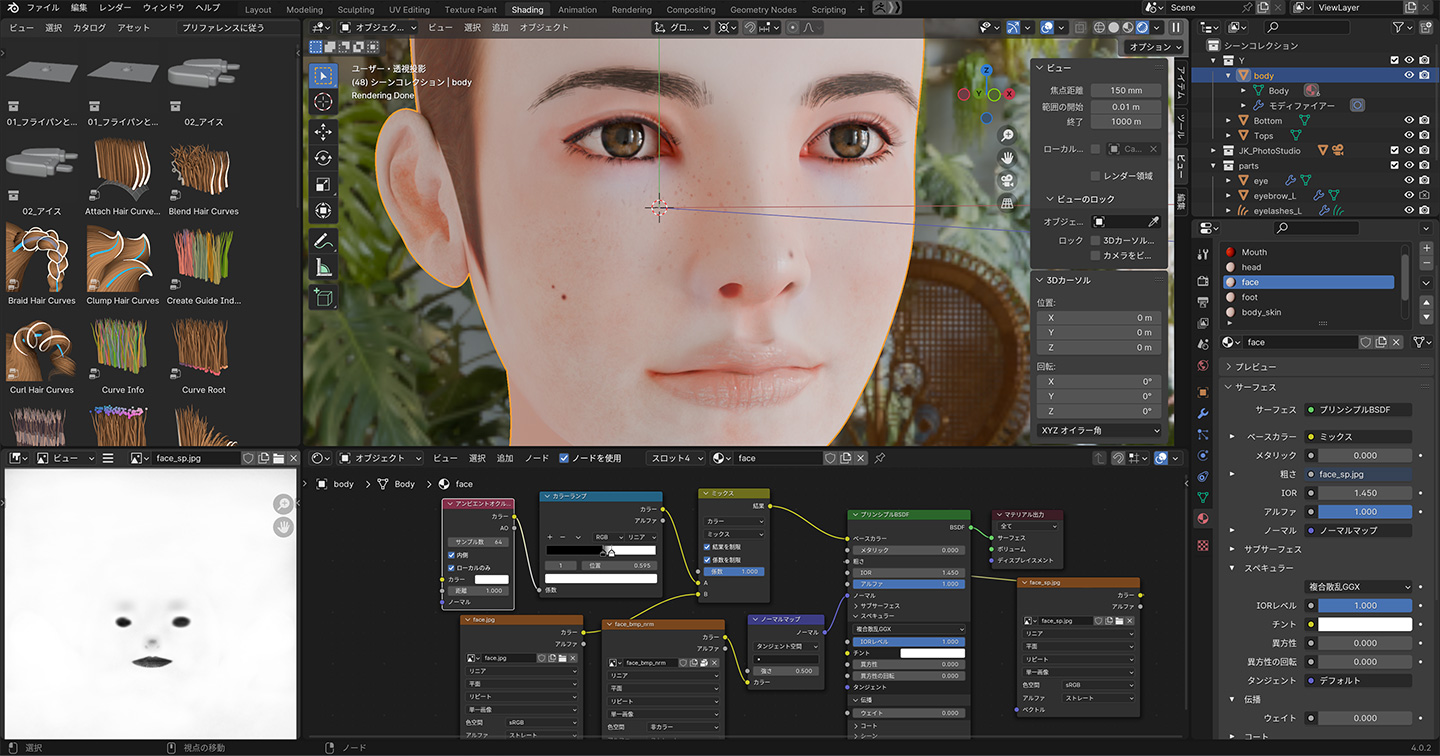
スペキュラーマップがどうもうまく適用されなくて困った。粗さとスペキュラーの両方のIORの値を上げたらなんとかなったけど、デフォルトじゃダメだったのかなー。
だいぶ良くなってきたけど、マテリアルで分けた箇所の接触部分に影ができちゃうなぁ。アホ毛で誤魔化そうとしたけど、なんか失敗したみたいだ。
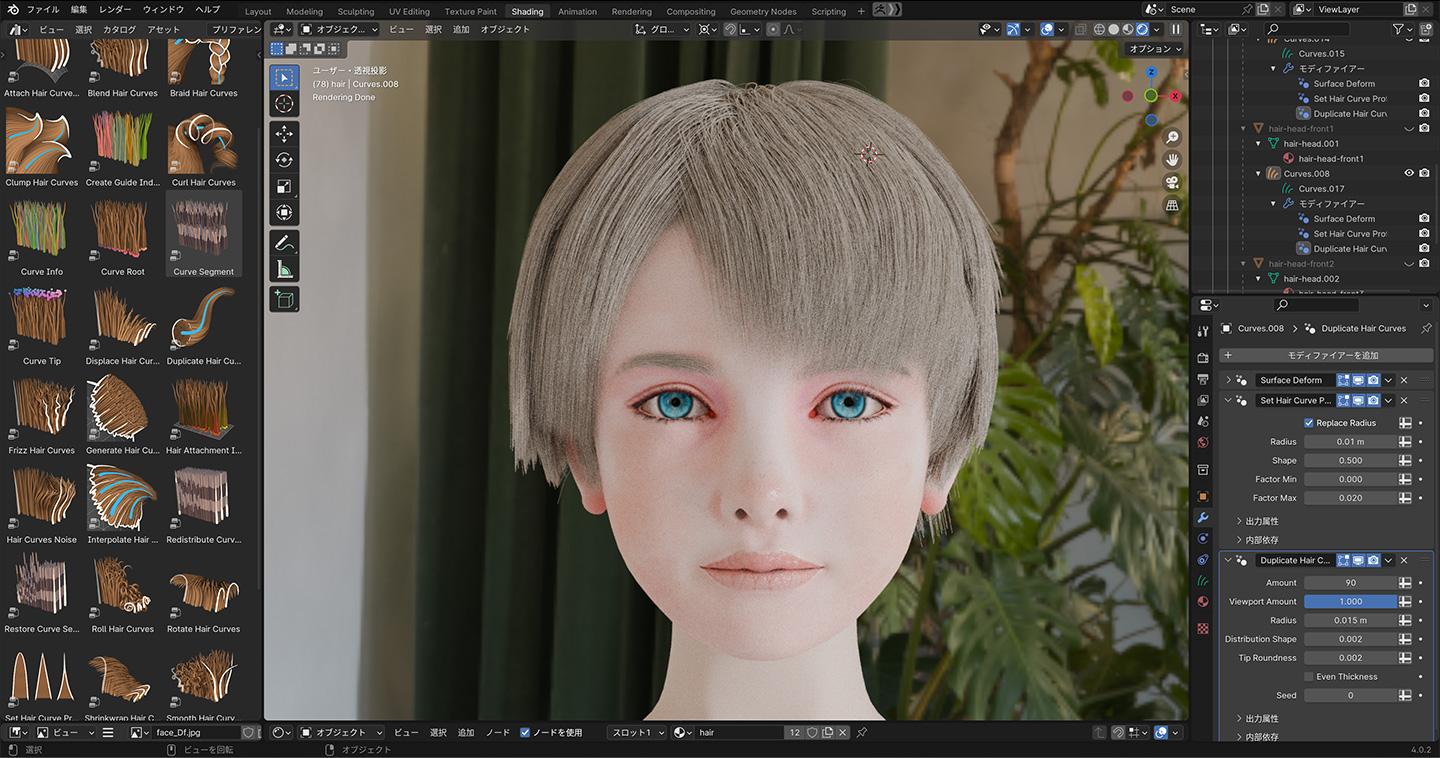
髪の毛のツヤはどうやって表現するんだろう。それも調べないと。
髪の毛に再挑戦。公開は、「空のヘアー」>「密度」で追加していく方法にした。
「Duplicate Hair Curves」を追加すると、すごいボンバーヘッドになっちゃうので毎度ビビる。

頭部を複製→分離して、髪の毛を生やす部分を分けた。それぞれのパートでの調整がしやすいようにするため。
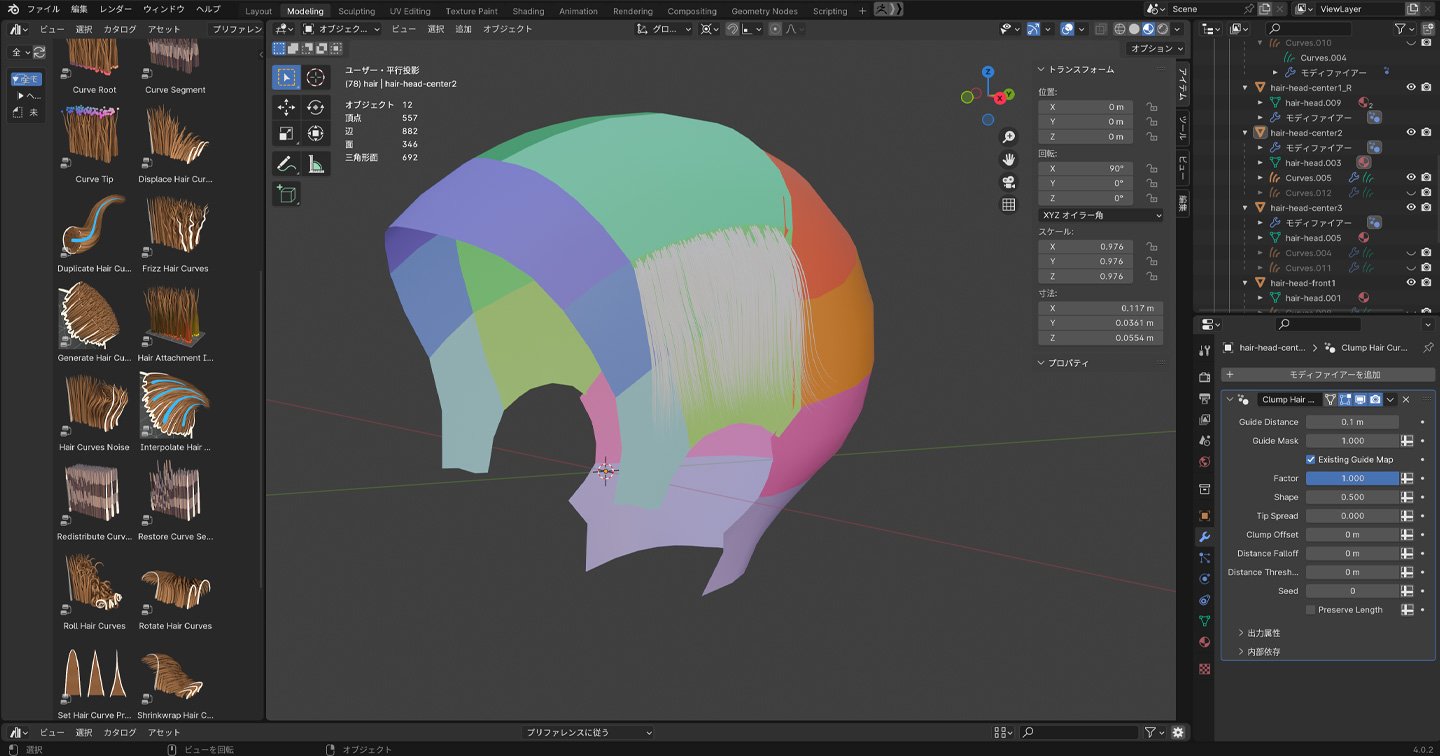
空のヘアーで数本ずつやるより、密度で増やした方が後でやりかすかった。「選択をペイント」(投影)でやると、部分的に選択出来て細かい調整ができる。

まだまだだけど、ちょっとだけ先が見えてきたぞ。