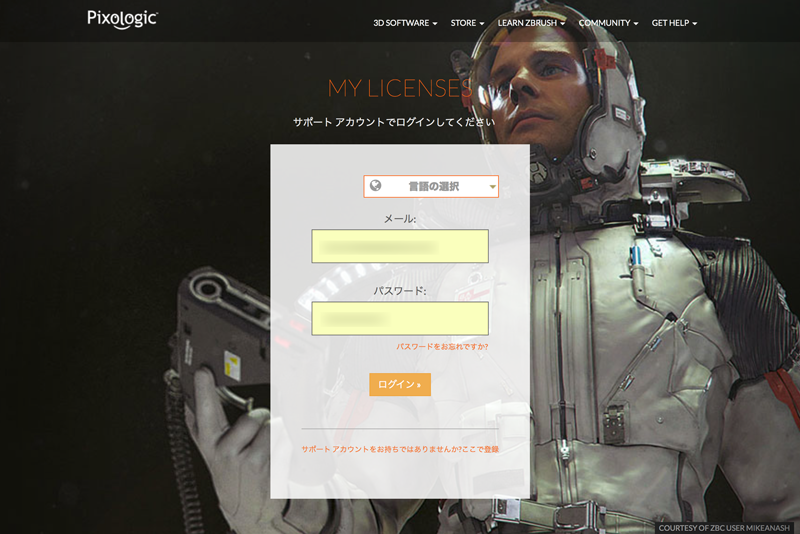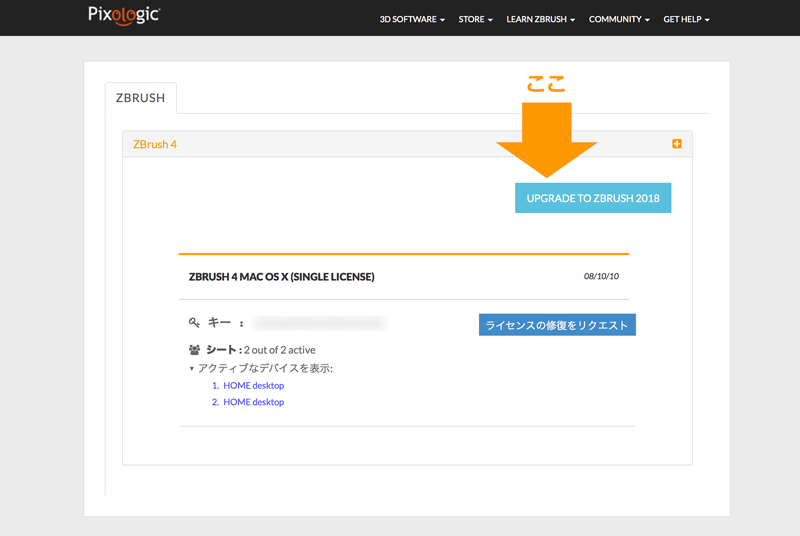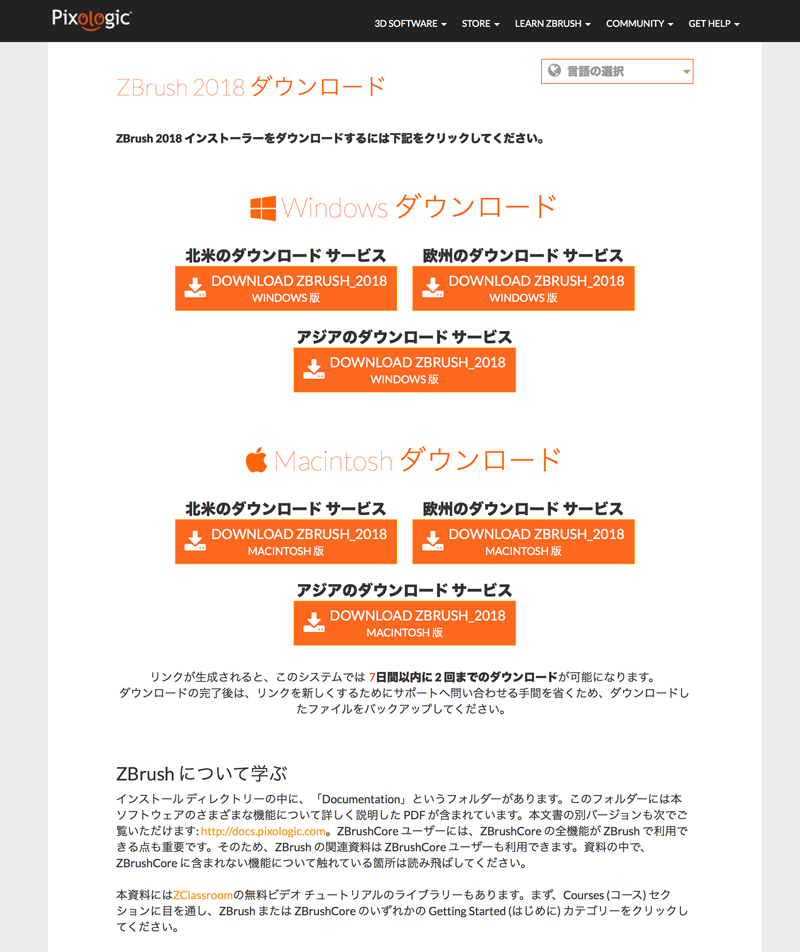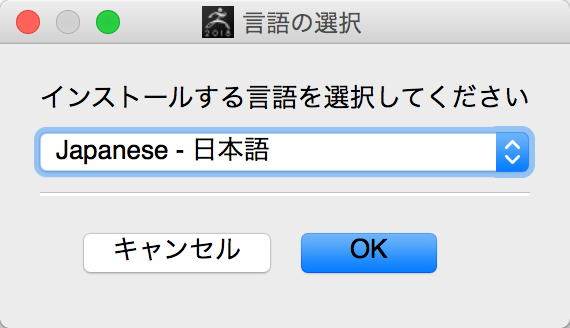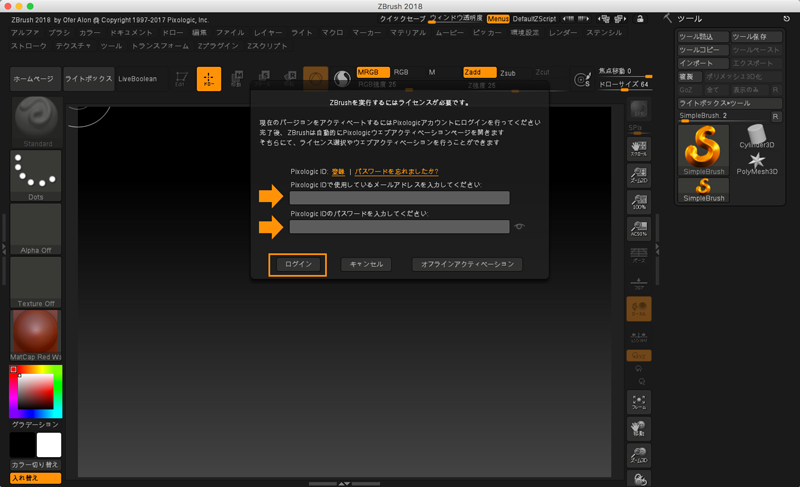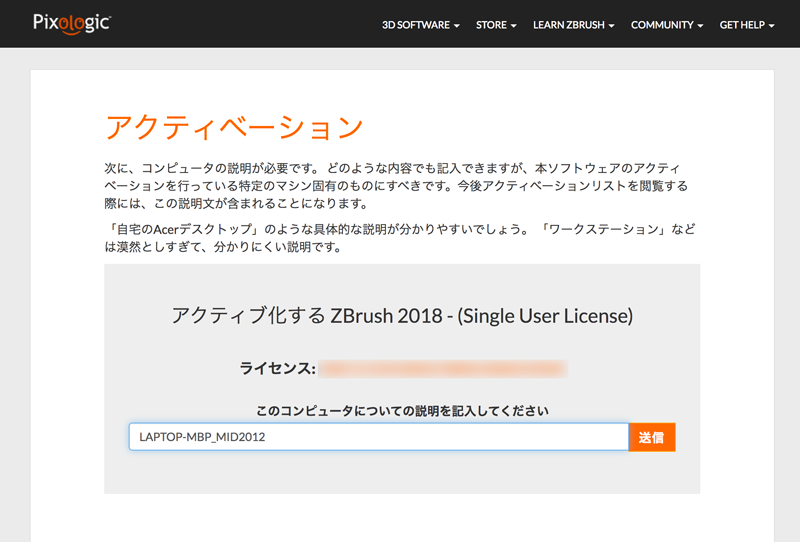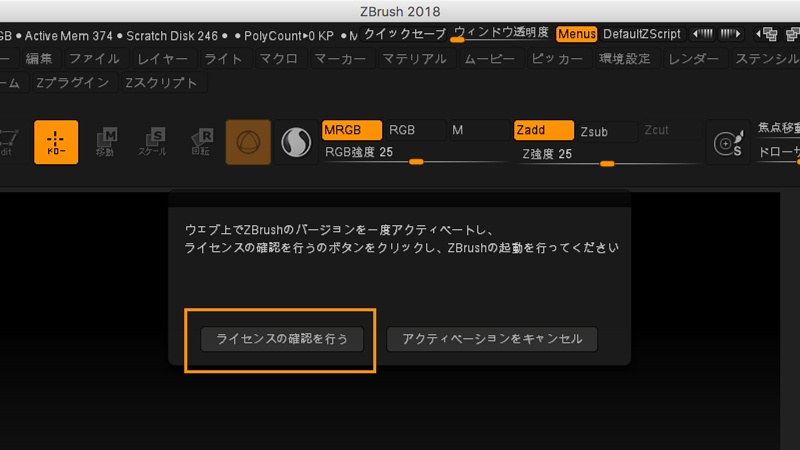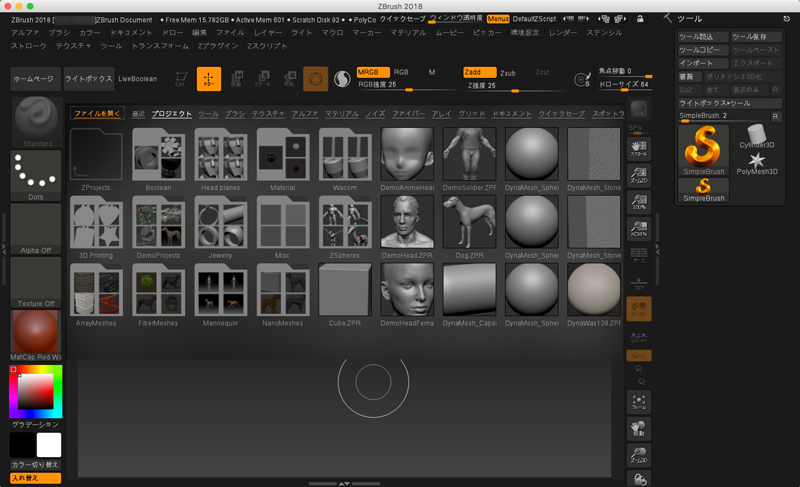modo902から放置してたので、いつのまにかメンテナンス版なるものが出現していて戸惑う。1年だけしか利用できないのかと心配になったけど、バージョンアップできるのが1年間で、メンテナンス版を購入したらそのメンテナンス版の最終バージョン(今回の場合はmodo12)を恒久的にに使えるとTwitterで教えてもらって一安心。
Zbrush2018に比べると、導入がかなり面倒だった。アクティベーションをmodoとFoundryの両方で行う必要がある。
購入
- イーフロンティアで購入(ログインページ)
※ショップのシステムが刷新されたらしく、再度新規に登録する必要があった(旧システムからは引き継ぎ不可!) - modoJapanからアクティベーションコードと簡単なライセンス登録方法が記載されたメール『「MODO」および「MODO関連製品」ご購入に関するお知らせ』が送られてくる
※2018/3/31(土)の0時くらいに購入したので4/2(月)に送られてきた
製品登録&アクティベーション
- modoJapanに製品登録する(ユーザー登録とライセンス取得方法について)
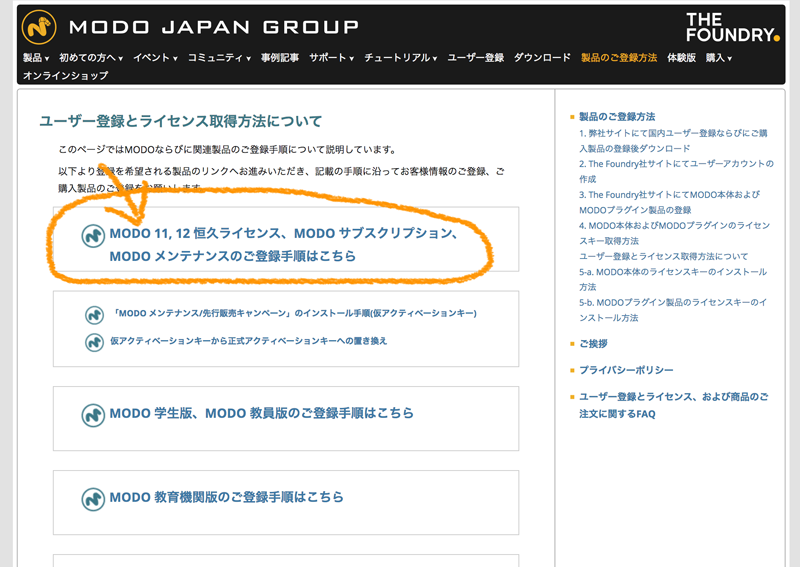
- 「ユーザー登録とライセンス取得方法について」をクリックすると、modo11の登録方法のページに飛ぶけどmodo12も同じなので問題ない
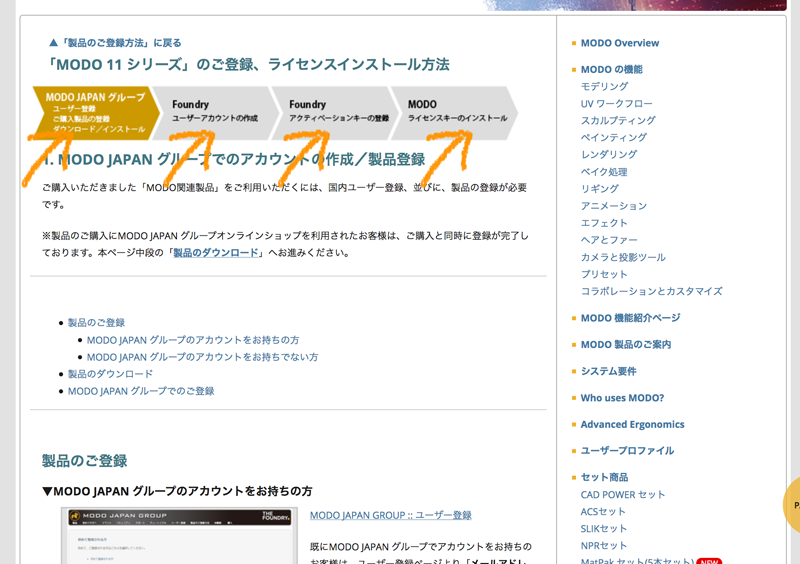
- 同ページの「製品のご登録」>「MODO JAPAN GROUP :: ユーザー登録」から「初めて登録される方」もしくは「メールアドレスとパスワードを登録されている方」へ飛んでログイン(私はすでに登録済なので後者)
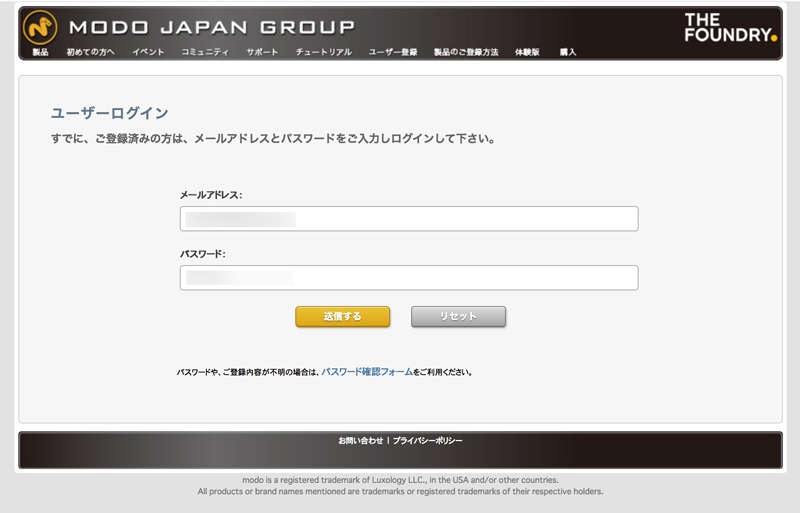
- メールに記載されているアクティベーションキーを入力
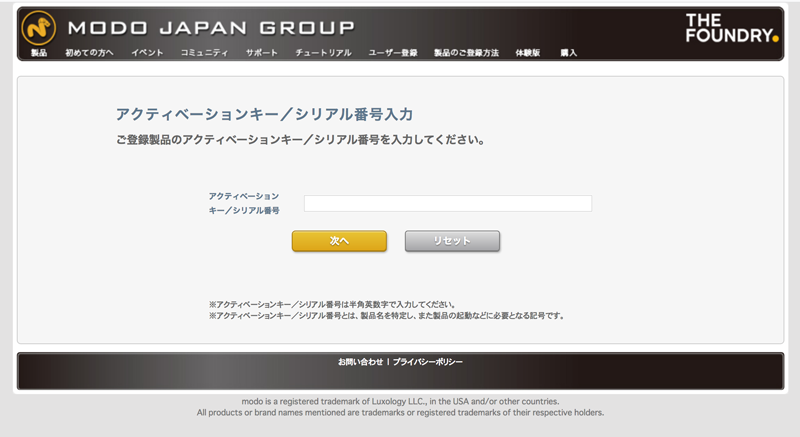
- Foundryにログイン(私はすでに登録済なので)
未登録の人はmodoJapanのヘルプを参照(2. Foundry社サイトにてユーザーアカウントの作成)
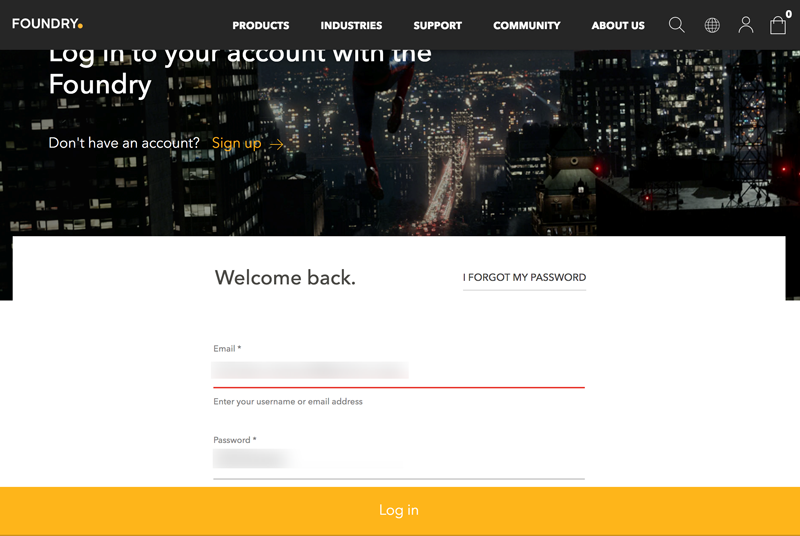
- 先ほどのmodoJapanにも登録したアクティベーションコードを入力
※詳しくはここ(3. Foundry社サイトにてご購入された製品のアクティベーションキーの登録(アクティベート))
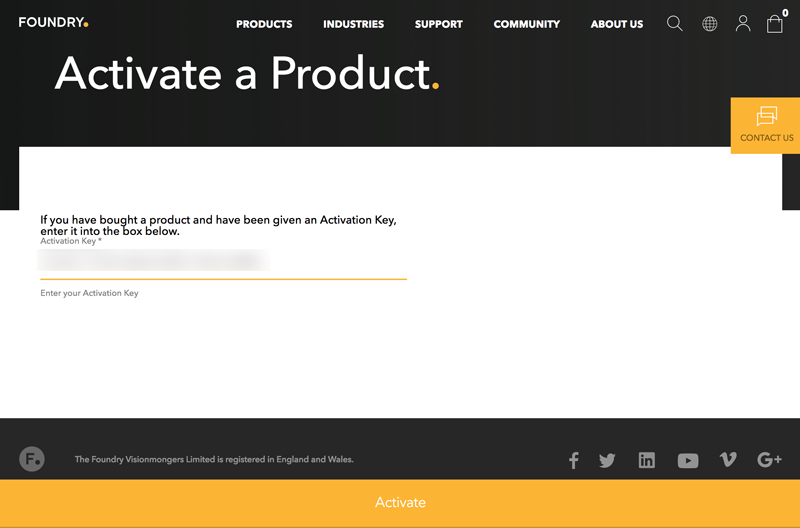
- この画面が出たら完了
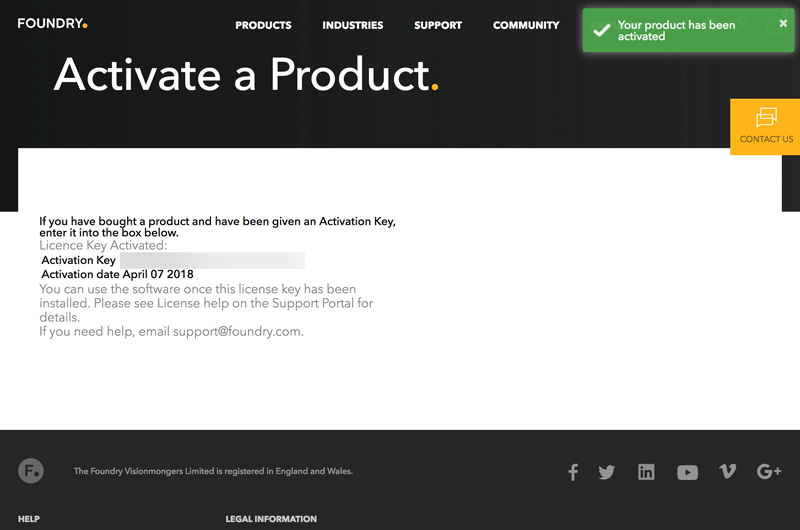
ダウンロード
- modoJapanのダウンロードサイトにログインして、modo12のインストーラ(Mac,Win)、コンテンツインストーラ1,2,3(Mac,Win ※バージョンが11になってるけどたぶん問題ない)をDL
インストール
- インストーラを解凍してインストールする(画面はMac版)
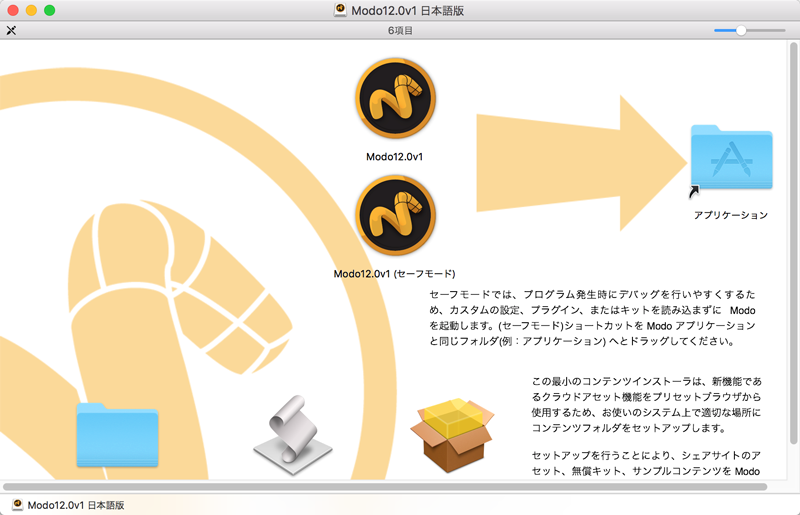
- Foundryの登録メールアドレスとパスワードを入力して「ログイン」を押す
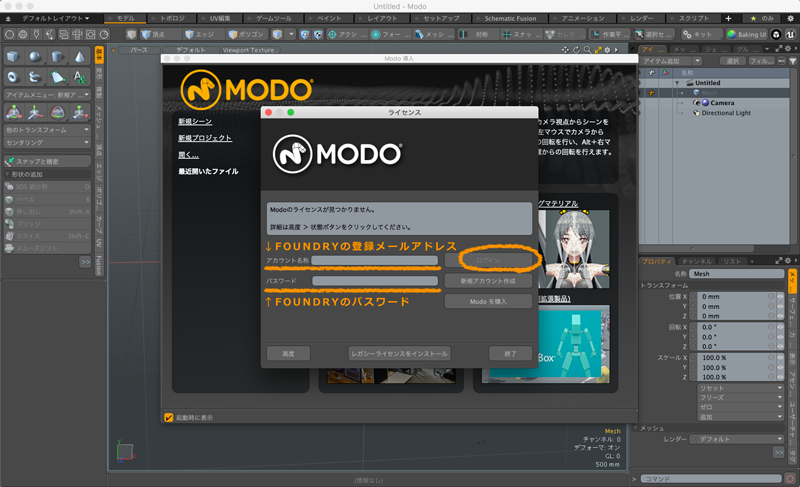
- 先ほど登録したアクティベーションを選ぶ(1個しかないけど)
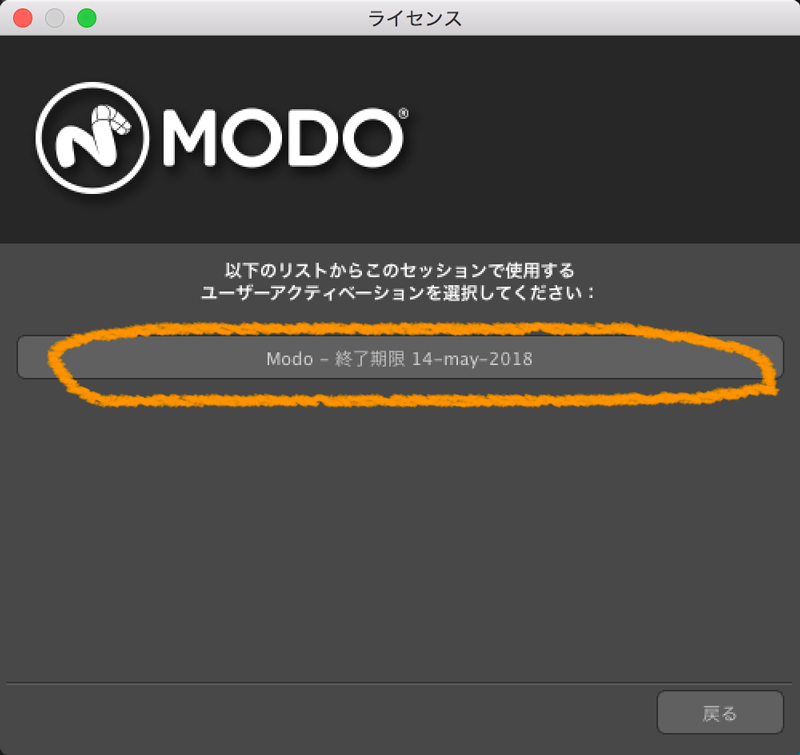
- 謎のメッセージが出て登録完了(今後30日に1回はmodo起動(ネット接続状態で)すれば自動でアクティベーション期間延長してくれる??)
※詳しくはここ(4. MODO本体のライセンスキーのインストール)
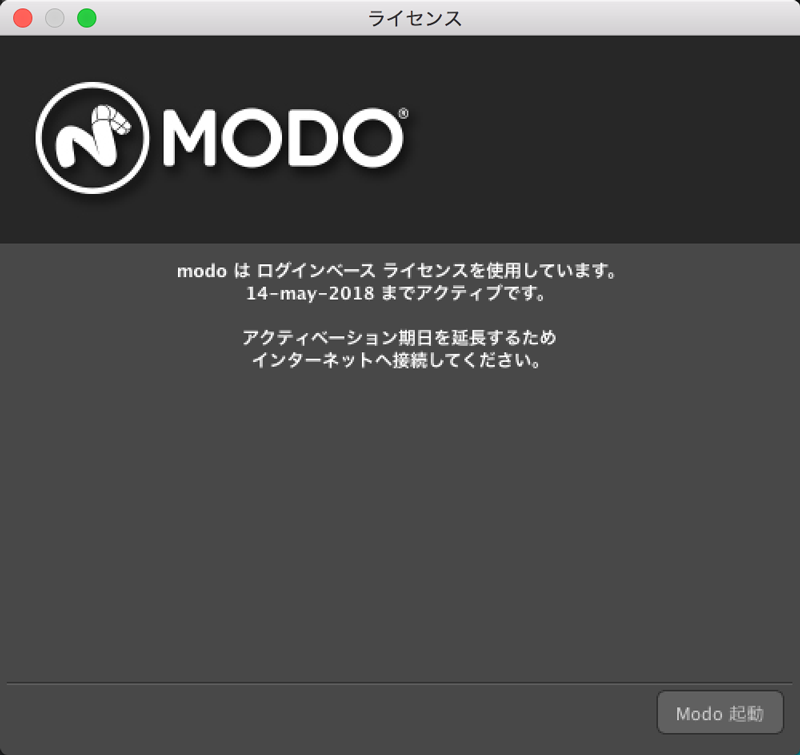
- コンテンツインストーラ1~3をインストールする
※Mac版の場合、以下の画面のようにエラーが出るので、コンテンツインストーラを右クリック > アプリケーションで開く> インストーラ(デフォルト)にするとインストールできる
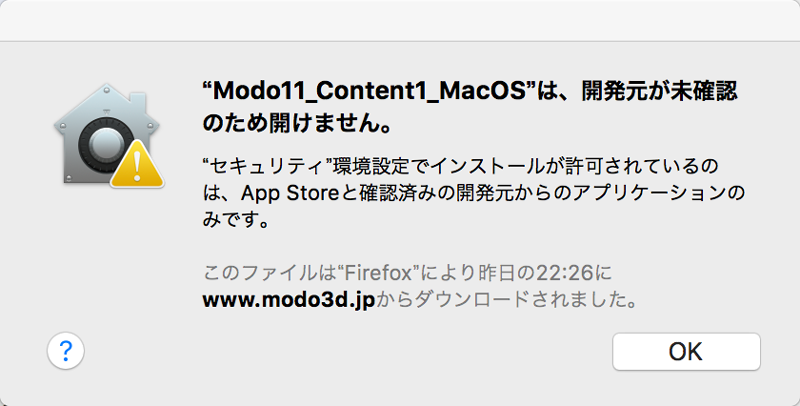
- 起動してみる
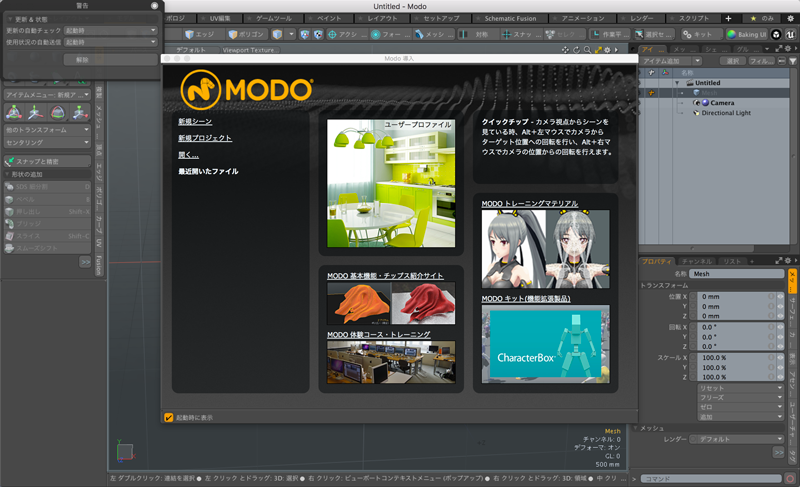
- 昔作ったファイルも読み込めた
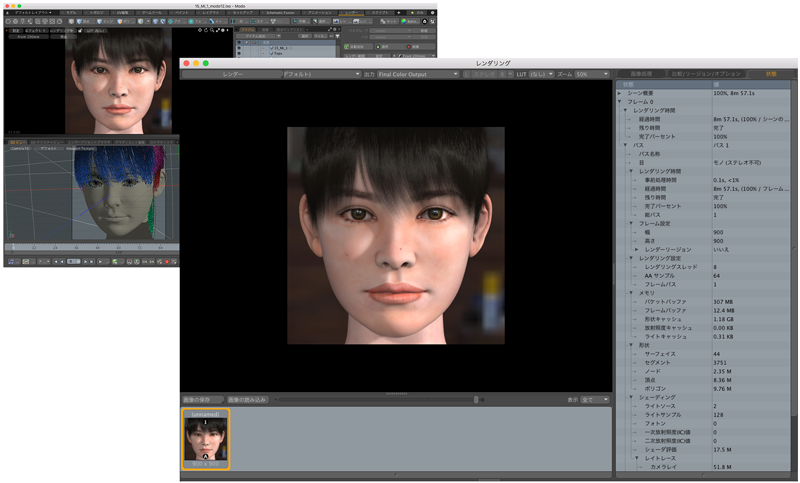
GoZ
よくわからないけど、Zbrush2018からGozファイルをインストールすると失敗した。バージョンが対応してないのかも?modoJapanからフリーDLできるキットをインストールすると成功した。
- Zbrush2018を起動し、「環境設定」>「GoZ」>「Modoへのパス」を選択
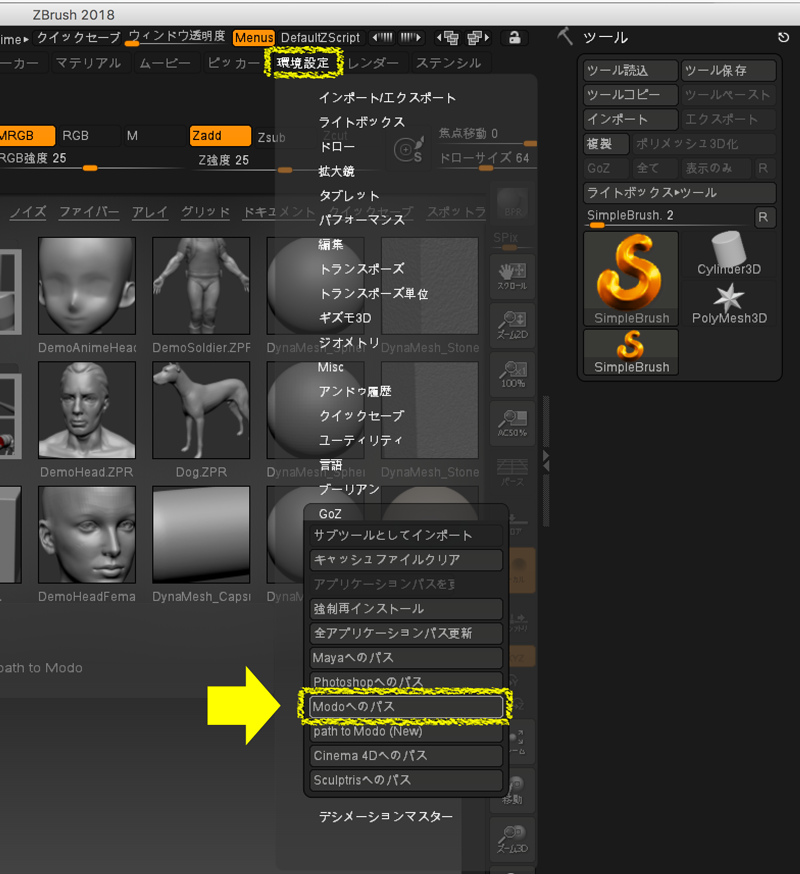
- 「Browse…」を選択
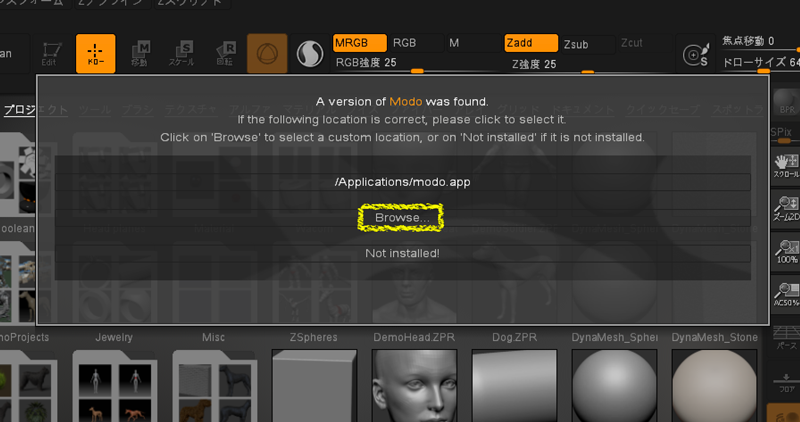
- 「Install」を選択
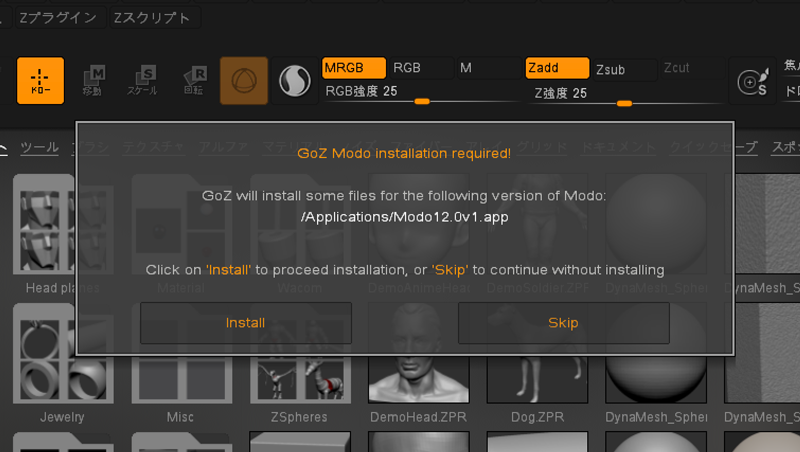
- エラーが出る(失敗?)
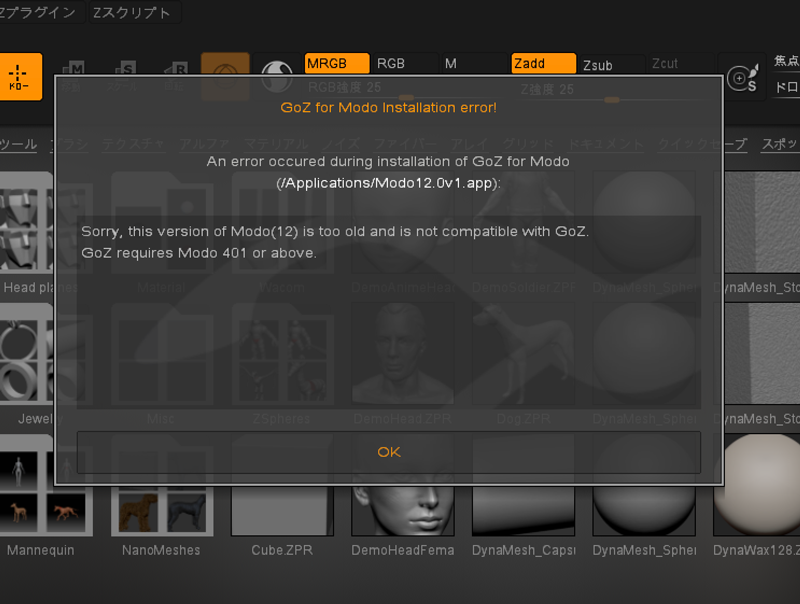
- MODO 10以降「GoZ for MODO」はこのキットが必要らしいのでダウンロード→解凍→インストールする
- Zbrush2018に戻って、適当なオブジェクトを選択して、「Goz」ボタンを押す
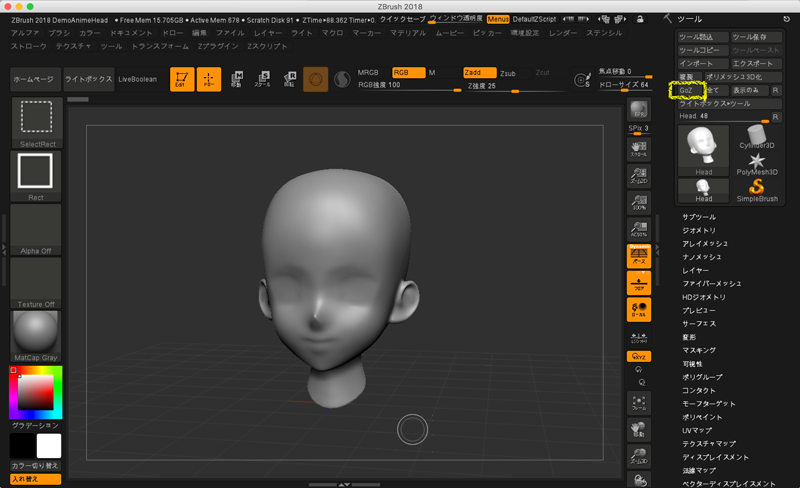
- modo12に転送された。modo→ZBrushも成功した。

その他
それにしても、MODO,modo,Modo…なんで全パターンあるの、表記を統一してほしい。