いつものざっくりダウンロード&インストール備忘録。どんどんわかりやすくなってきてるね。サイトもソフトのUIも日本語に対応してるのにびっくりした。
実際DLとインストールをしたのは、先週の3月31日かな。ブログのリニューアルをやってたので手が付けられなくて、今日ようやくまとめられた。
画面はMac版だけど、Win版も手順は同じ。今回は先にWin版をやってからMac版をやってたので、途中の画面が初めてやるときとちょっと違う。
Zbrush 2018 ダウンロード
※Zbrush 4Rを持っている前提
※リンクはメールが届いてから2日以内にDLする(バックアップを必ず取る)
※WinとMacそれぞれ1つずつDLできる
※あらかじめZbrush4をインストールしておく必要はない
※Zbrush4をアンインストールする必要もない(旧と共存できる)
※カスタムUIは引き継ぎが推奨されていないらしい
- http://pixologic.com/のグローバルメニュー[GET HELPS] > [MY LICENSES]にPixologicのユーザーIDとパスワードを入力してログインする
※画面は言語選択を日本語にしてる状態
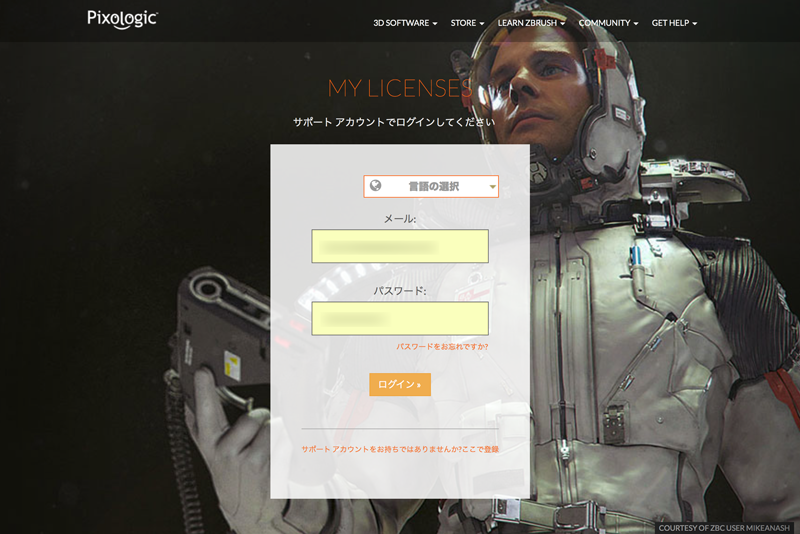
- [ZBRUSH]タブ(デフォルトで開いてる)のページにある「UPGRADE ZBRUSH 2018」ボタンを押す
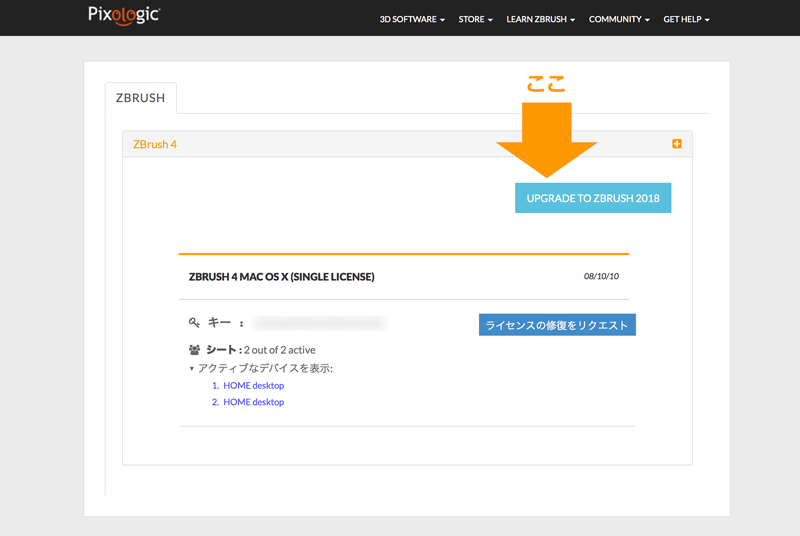
- 「アップグレードが可能なライセンス」ページが表示されるので、「ライセンスをアップグレード」ボタンを押す
- 「アップグレード確定」ページが表示されるので、下の「アップグレード確定」ボタンを押す
- Pixologic (no-reply@pixologic.com)から「Thank you for Purchasing: ZBrush 2018!」(※ライセンスコードとダウンロードURLが記載されている)というメールが届くので、記載されているダウンロードURL任意のページへ飛ぶ
- 手順に従って、Win版とMac版を両方ダウンロードして、バックアップをとっておく
※「アジアのダウンロードサービス」のボタンを押す(どこでもいいけどアジア版がたぶん早い)
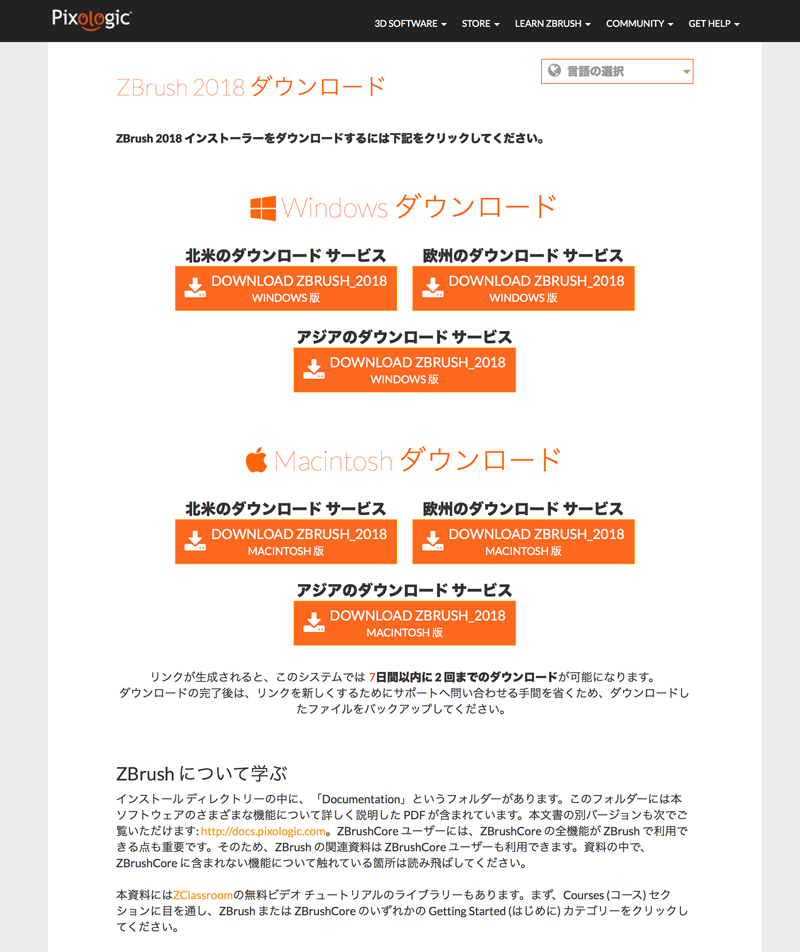
Zbrush 2018 インストール
- ※WinもMacも手順は同じ
- インストーラをダブルクリックしてセットアップを進める
※言語選択を最初にする(日本語を選ぶとUIが日本語に!)
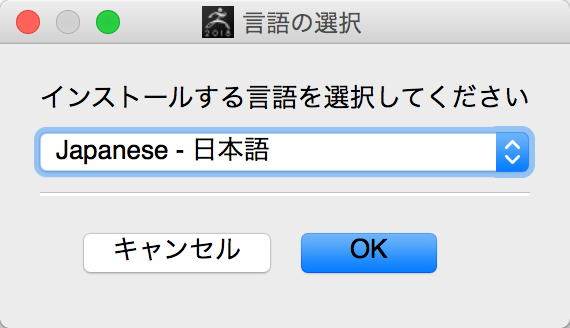
- Zbrush 2018(ソフト)を起動すると、アクティベーション用のウィンドウが出るので、PixologicのユーザーIDとパスワードを入力して「ログイン」すると「アクティベーション」webページへ飛ぶ
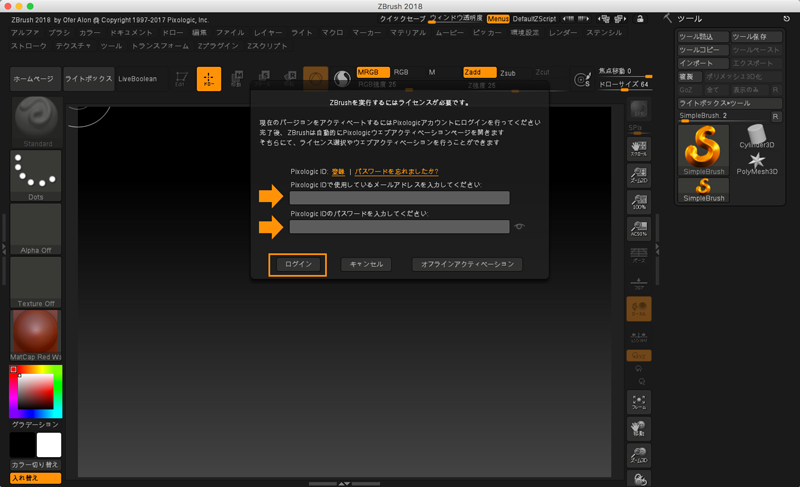
- 「アクティベーション」の「選択」を押す

- アクティベーションするPCの任意の名前(自分が分かりやすいように)をつけて「送信」を押す
※私はWinとMacにインストールするので、WinPCを「LAPTOP-OMEN」、Macを「LAPTOP-MBP_MID2012」にした
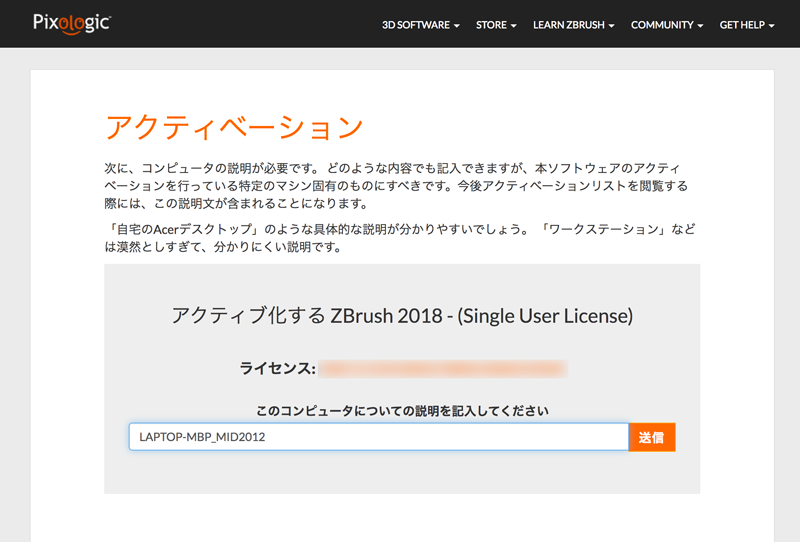
- webで「おめでとうございます!」と表示されたら、Zbrush 2018(ソフト)に戻って「ライセンスの確認を行う」をクリックすると完了
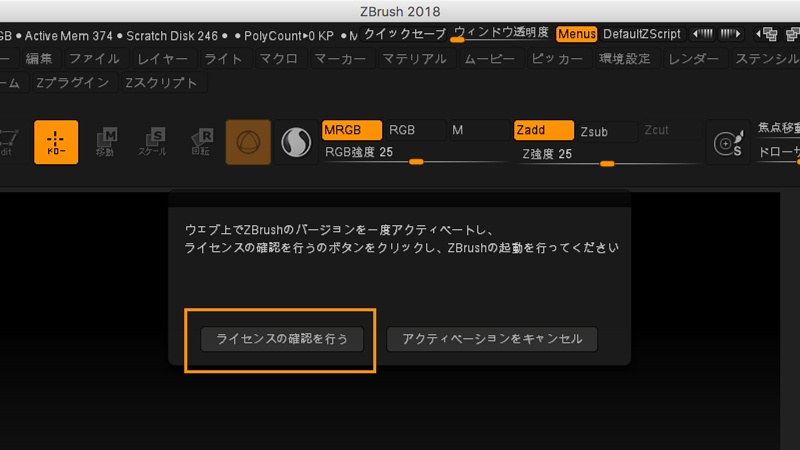
この画面(↓)が出たら完了
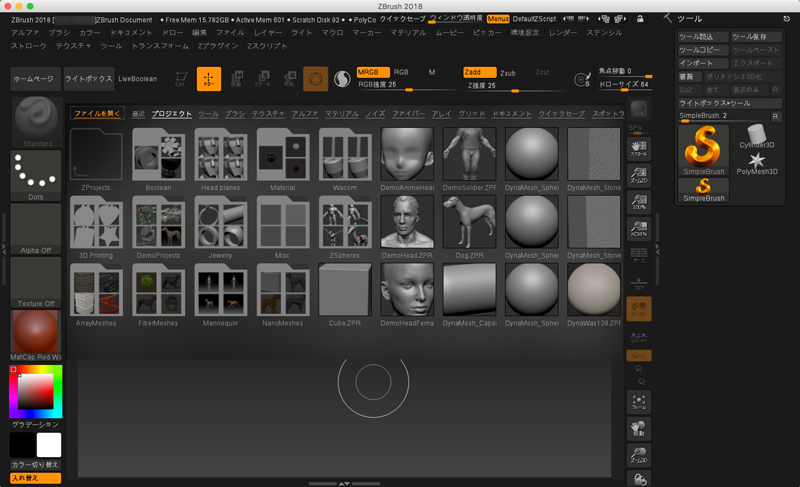
つぎは、modo12をインストールして、GoZ設定かな。
参考サイト