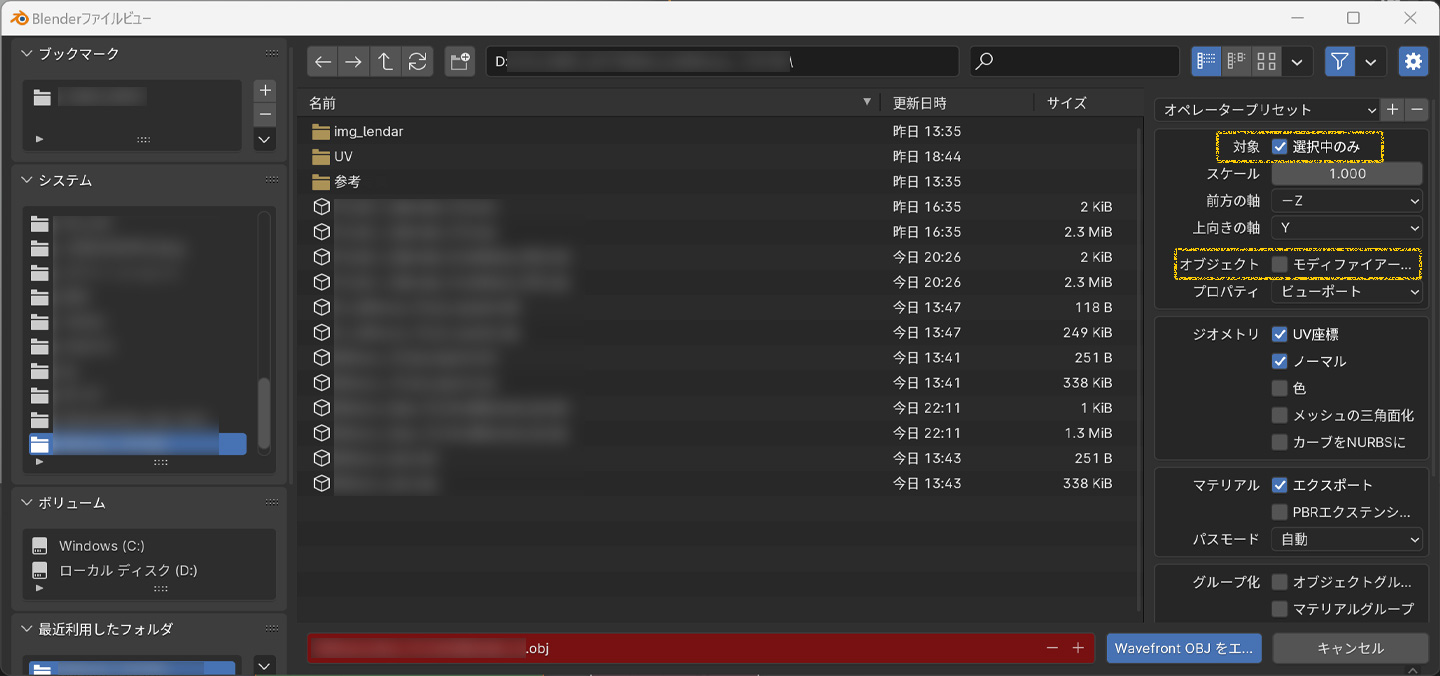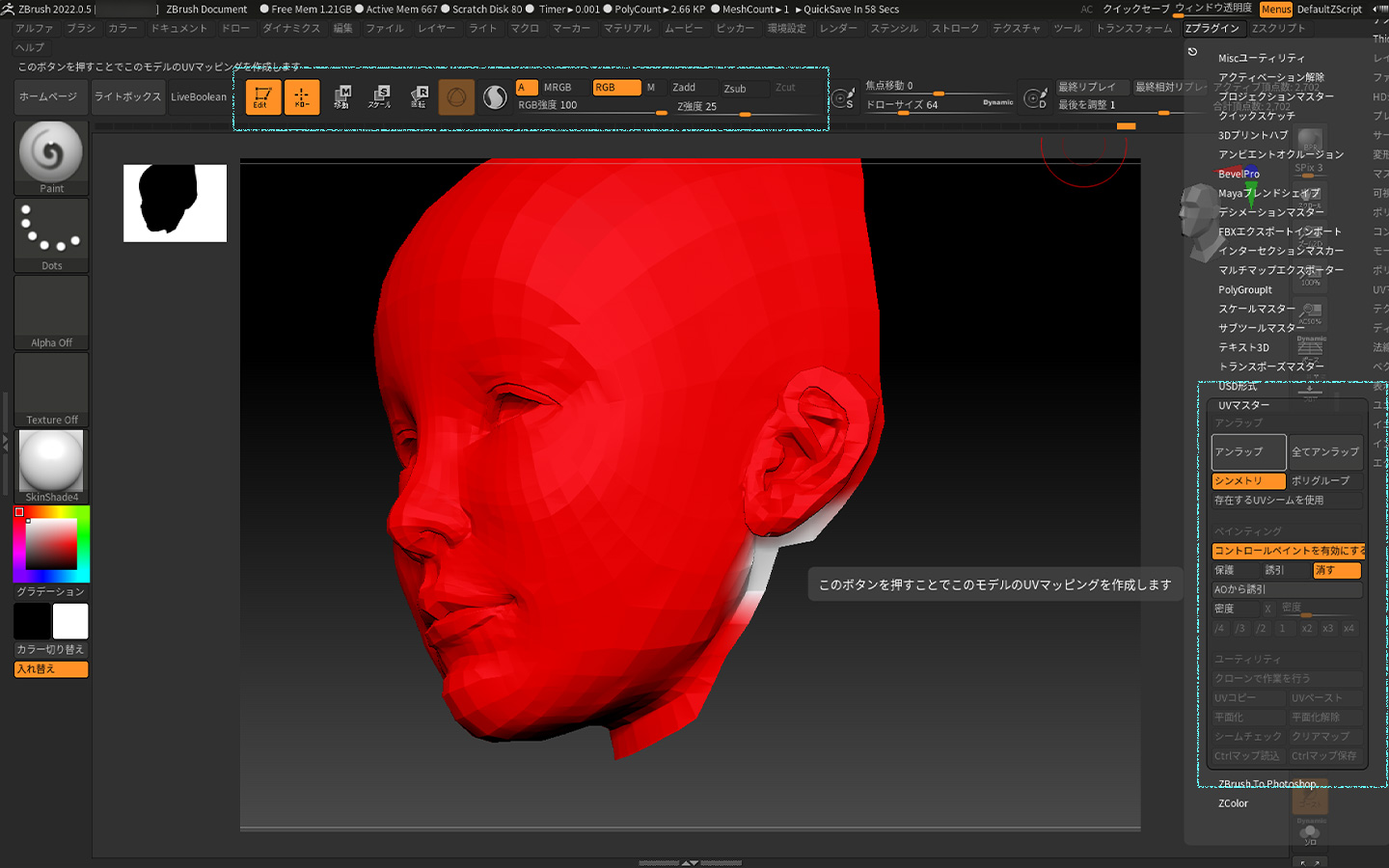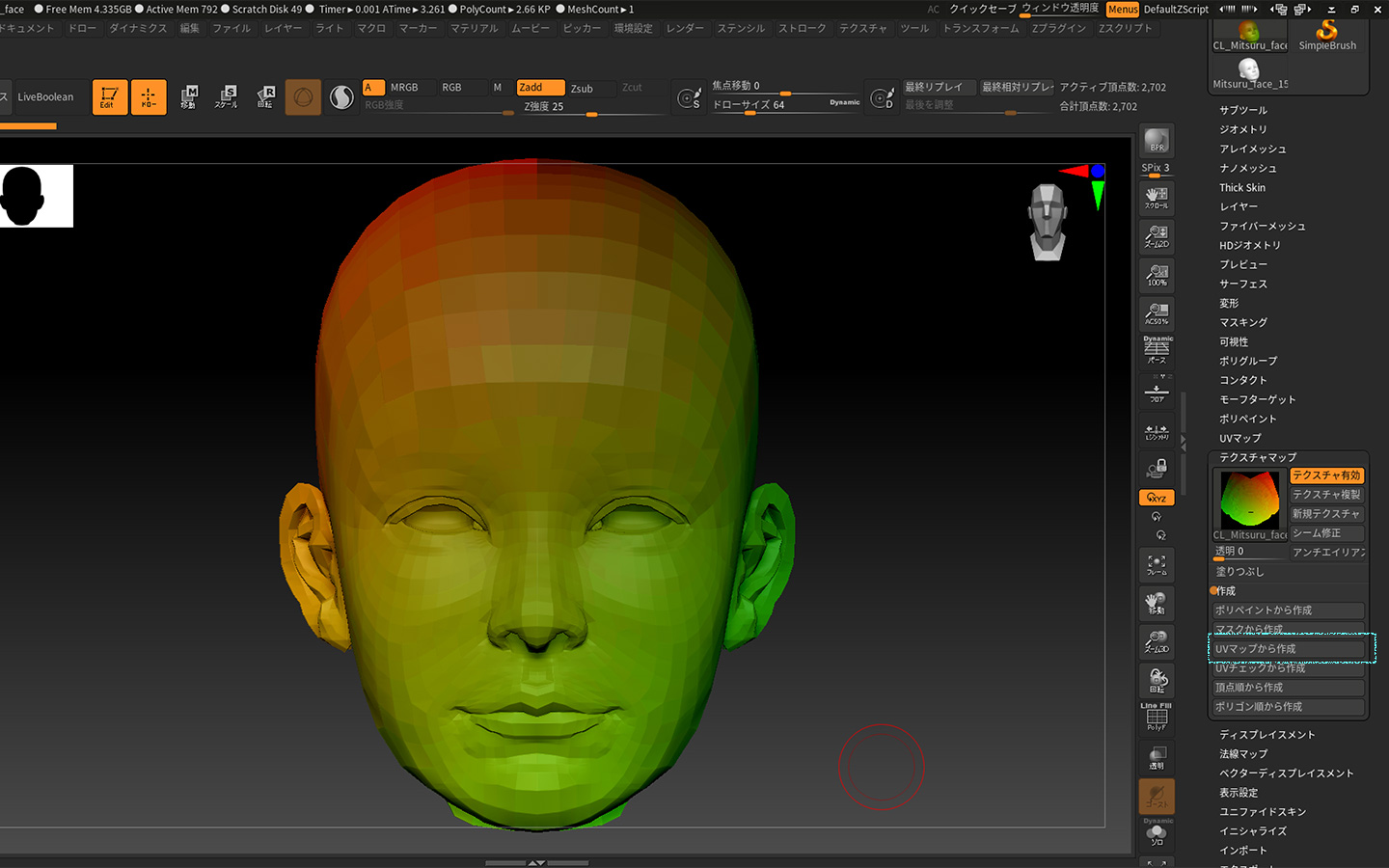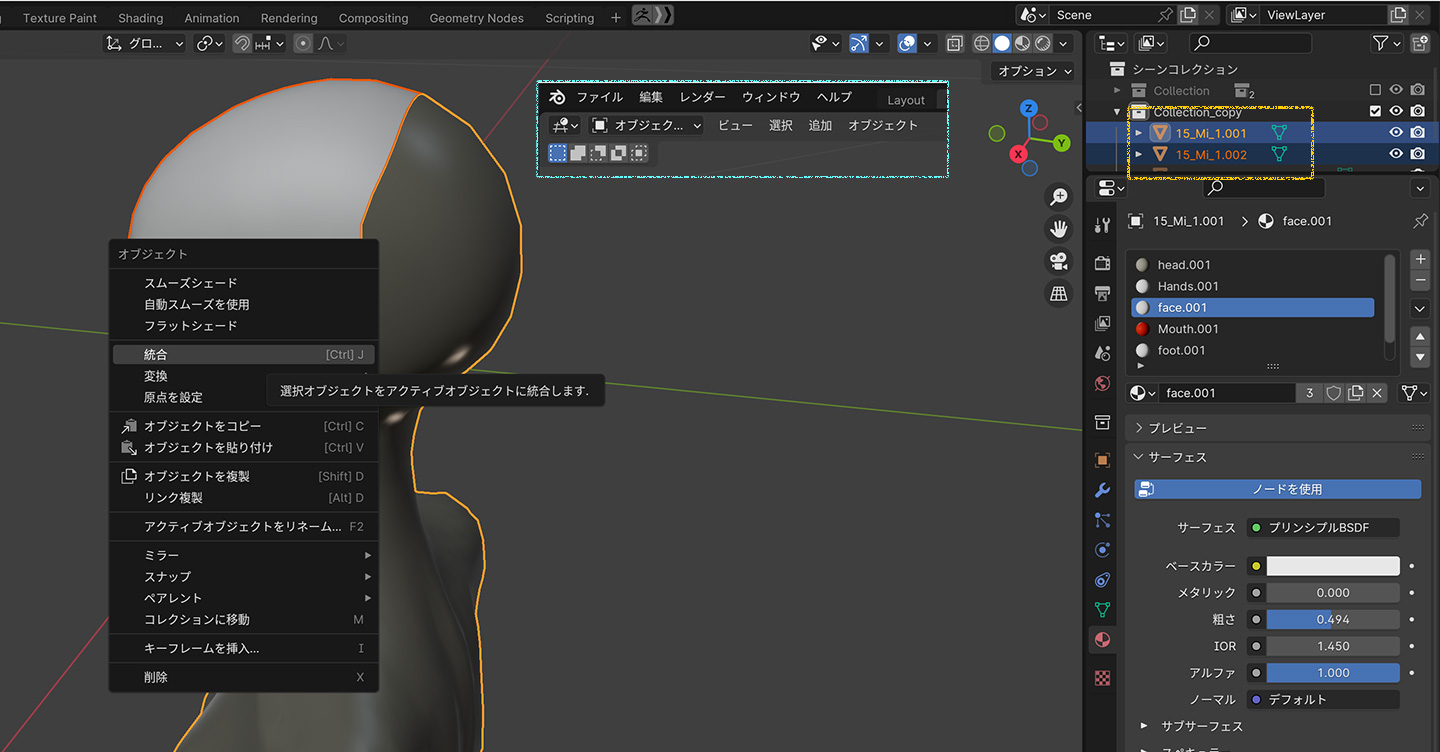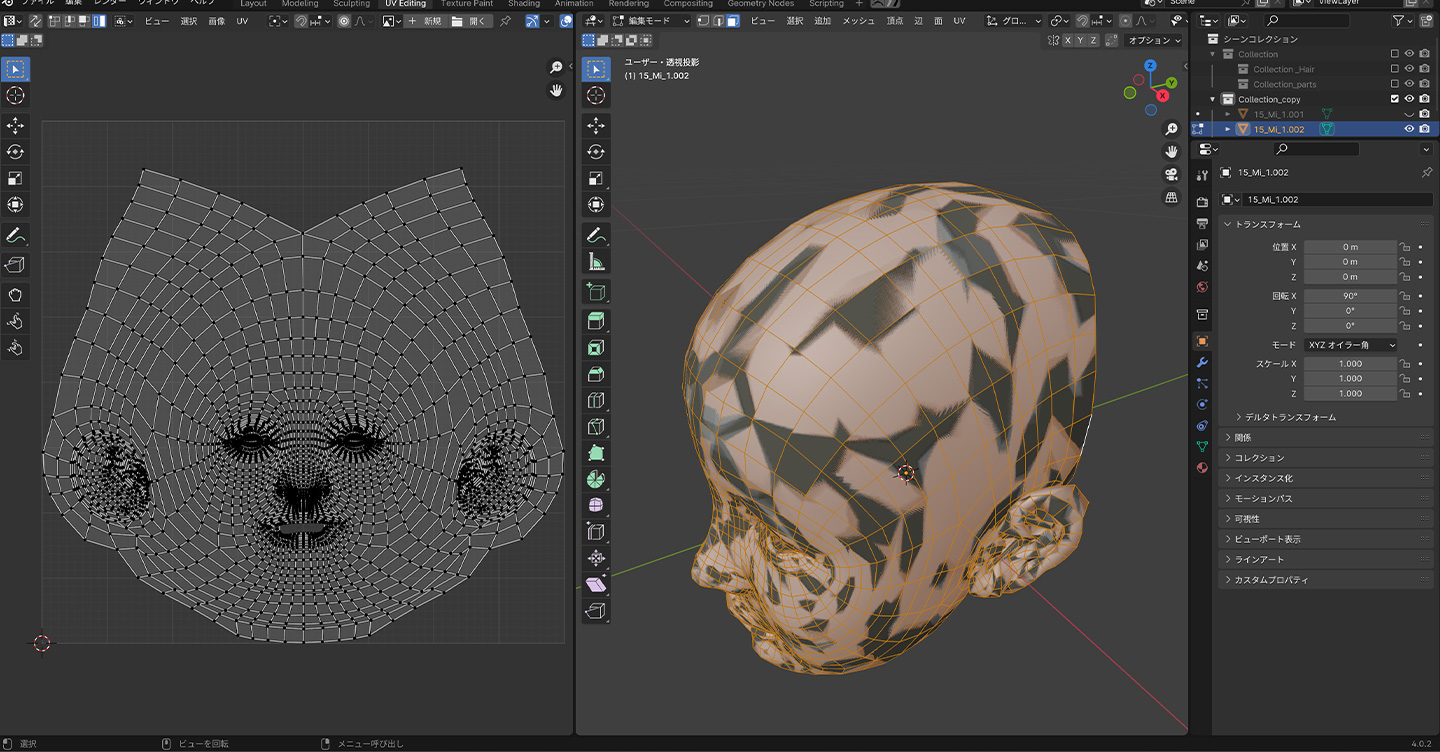modoが毎年約10万もかかるようになってしまったので、blenderに移行を考えて基本操作をとりあえずメモ。私のマシンではテンキーを使わないので、テンキー関連はスルー。
ショートカット
- shift+A :メッシュ、カメラなどその場に追加するメニュー表示
- G:Gを押した後はカーソルで移動する
Front画面でG⇒Z Y方向にのみ移動
Front画面でG⇒X X方向のみ移動
Right画面でG⇒Y Z方向にのみ移動 - S:拡大縮小
- R:回転
- E:押し出し
E⇒G⇒Z: X方向に押し出し - X:削除
- Front画面でS⇒Z⇒0 選択したオブジェクトをZ方向にまっすくにする
- Cntrl+A :スキンを細くする(スキンは辺から厚みをつけたもの)
- Ctrl+B: ベベル
- Shift+D:複製
- TAB:編集⇔オブジェクトモード切替
- Alt+辺:ループ選択
- Alt+A:全選択解除
- Ctrlを押しながら、2つの頂点を左クリックすると最短距離選択
- Shiftを押しながら複数選択
- □に左ドラッグ:ボックス選択
- Shirt + ctrl + M:ミラー選択
- Shift + G:類似選択
- Z:パイメニュー表示(アドオンで追加)
「編集」>「プリファランス」>「キーマップ」>「Extra shading Pie Menu Items」 - Shift+TAB:スナップ⇔解除
- F:面を貼る
- J:連結する
- Shift+S:支点をデフォルトに戻すとき、Shift+Sでカーソル>ワールド原点を選ぶ
- Loop Tools:アドオンで追加
ループ選択した後、辺を「リラックス」で滑らかにできる - Cnt+ホイール:視点が横移動
- Shift+ホイール:視点が縦移動
- H:選択したオブジェクトを非表示
- Alt+H:非表示にしていたオブジェクトを表示
- K:ナイフで頂点と頂点をつなぐと切れる
「Enter」or「Space」を押して確定
その他メモ
- ピボット:左のピボットアイコンを選択した状態で、任意の場所を左クリックでピボットを移動
もとに戻すときは、ピボットの上で右クリックし、「スナップ」>「カーソル」>「ワールド原点」 - 視点リセット:「3Dビューポート」>「ビュー」>「視点を揃える」>「アクティブに注視」
- ビューをデフォルトに戻す:上部の「+」>「全般」>戻したいビューを選ぶ
複製されるのでいらない旧ビューを削除、場所も移動できる
カメラ
- カメラを現在の視点にする:カメラを選択した状態で、ビューを任意の視点にして、「ビュー」>「視点を揃える」>「現在の視点にカメラを合わせる」
- レンダリング結果のサイズ:カメラを選択した状態で、「出力」(プリンタのマーク)
- 投影:カメラを選択した状態で、「データ」(フィルムのマーク)>「レンズ」>「タイプ」
「投資投影」(default)、「並行投影」、「パノラマ状」 - 焦点距離:カメラを選択した状態で、「データ」(フィルムのマーク)>「レンズ」>「焦点距離」
50㎜(default) - 望遠で撮影する場合:カメラを選択した状態で、「オブジェクト」>「スケール」を1→0.5に、焦点距離を50㎜→200㎜にして、カメラの位置を「トランスフォーム」で調整(※個人の好みです)
SDS
SDSをかけたいオブジェクトを選んだ状態で、左の青いスパナのマーク>「モディファイアーを追加」>「生成」>「サブディビジョンサーフェイス」
- ビューポートのレベル:1→2or3くらい
- レンダー:2→2or3くらい
- カメラマーク左の▼で「適用」すると細分化が確定されるので、見た目だけのSDSの場合は「適用」を押さない
ミラー
1つのオブジェクトで左右対称の場合(例:顔)、右上の蝶々のようなミラーマークで「X」をクリックすると、X軸で左右同時に作業ができる
オブジェクトを離れた位置でx軸ミラーコピーする場合
- 左側(画面右)にオブジェクトをつくる
- 何もないところをShift+A>「エンプティ」>「十字」をピボットがある(ワールド原点)につくる(デフォルト)※エンプティは移動できる
- コピーしたいオブジェクトを選んだ状態で、青いスパナのマーク>「モディファイアーを追加」>「生成」>「ミラー」を選択し、エンプティをスポイトでクリックするとX軸でミラーコピーを作成する
オブジェクトをくっついた位置でX軸ミラーコピーする場合
- 立方体や顔など左半分のオブジェクトを選択した状態で、青いスパナのマーク>「モディファイアーを追加」>「生成」>「ミラー」を選択し、エンプティをスポイトでクリックするとX軸でミラーコピーを作成する
- X軸0の位置にある頂点がデフォルトで「マージ」(0.001m)にチェックが入っているとエンプティなしでミラーコピーされる
- ミラーモディファイアはプロパティの中で一番上に配置する必要がある
- ミラーモディファイアは蝶々マークはOFFのままでシンメトリで作業できる
直感的な操作はmodoも優秀だけどblenderも非常に覚えやすい。選択方法はmodoの方がやりなれてるのでちょっとまだ戸惑っている。フォトリアルなものもつくれそうだし、いい加減リギング設定したい。